Joining Sessions Assigned to Mentors
Session managers can join sessions assigned to mentors as a regular mentee. After joining the session, you can monitor the session and make the necessary changes to the session such as changing the meeting information.
Enrolling for the Session
Before joining a Public or Private session, you must enroll for the session.
Session managers can enroll for sessions that are assigned to a mentor even if the session seats are filled by enrolled and invited mentees.
To enroll for a session, do as follows:
Do one of the following actions:
Select Workspace from the Application menu.
Go to the Application menu
and select Workspace.
Click Manage sessions. The Session list section appears.
Find the session and click
. The Session Details page appears.
Click Enroll. The session is listed on the Enrolled sessions tab of the Home page.
tipAfter enrolling, the Mentee count remains unchanged on the Session Details page, while your name is listed on the Mentee list window. See the following sections to learn more:
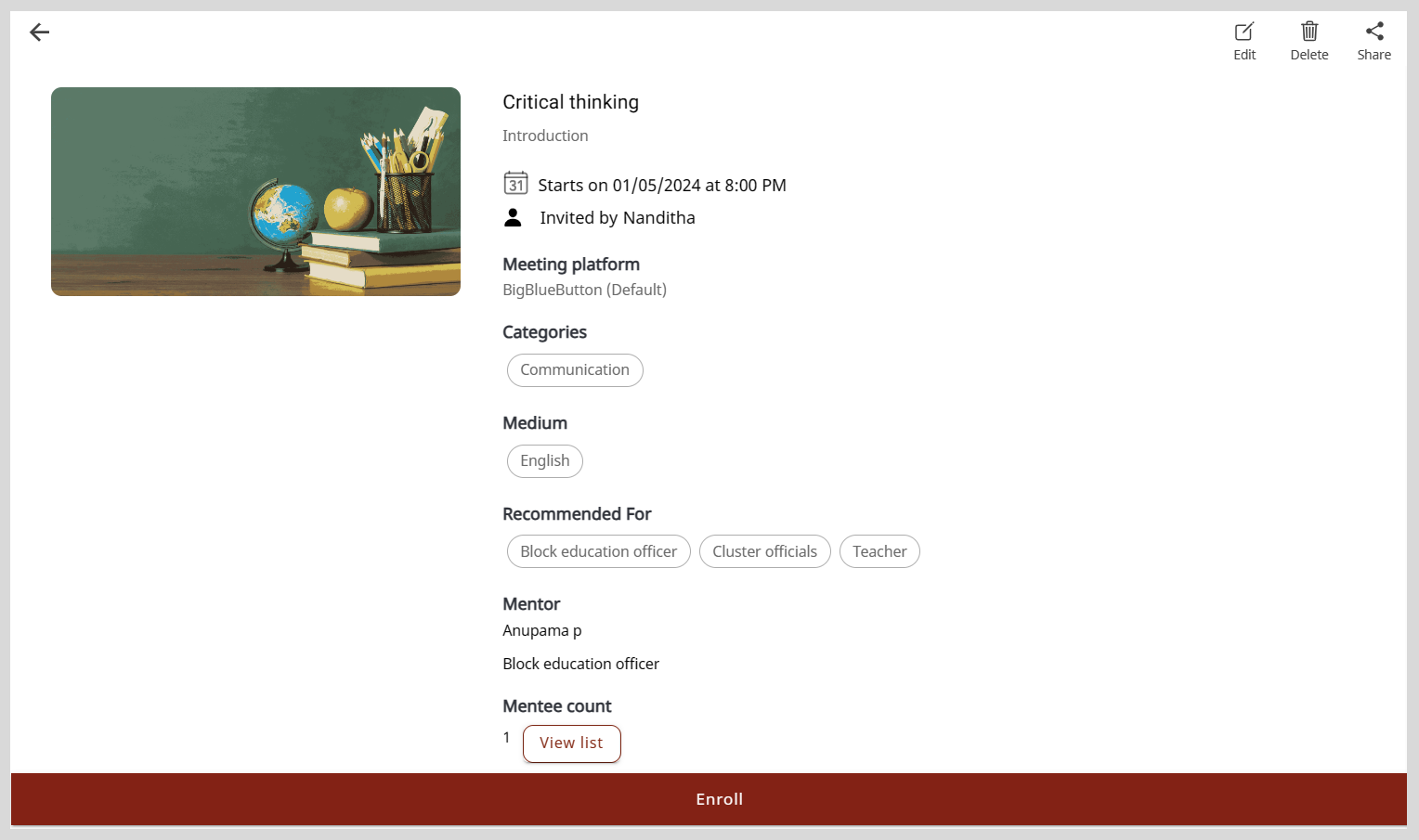
To explore other ways of enrolling for a Public session, see Enrolling for a Session.
Cancelling the Enrollment
To cancel your enrollment for a Public or Private session, do as follows:
On the Session list section, find the enrolled session and click
.
On the Session Details page, click Unenroll.
Click Unenroll on the confirmation dialog.
Session managers can also use the Enrolled sessions tab to cancel your enrollment for a Public session. See Cancelling Your Enrollment to learn more.
Joining Sessions
To join sessions, do as follows:
- On the Session list section, find the enrolled session and click
.
- On the Session Details page, click Join.
If the meeting platform is BigBlueButton, click Join. The BigBlueButton window appears on your web browser.
If the meeting platform is Google Meet, click Join. The Google Meet window appears.
If the meeting platform is WhatsApp, click Join. The meeting appears on WhatsApp.
If the meeting platform is Zoom, do one of the following actions:
- Click Join. The Zoom meeting window appears.
- Click Copy
to copy the Meeting ID and Password and paste it on the Zoom app to join the meeting.
On the dialog displaying the information about the meeting platform, do one of the following actions:
To explore other ways of joining sessions, see Joining a Session.