Submitting Projects
After updating all tasks' or subtasks' status as Complete, you can submit the project.
For more information on viewing the Project details page, see any one of the following sections:
If the project includes a certificate, ensure that you have met the certificate criteria before submitting the project. For example, check the number of task-level or project-level evidence you must submit to earn a certificate.
To verify the task-level evidence before submitting the project, see Viewing the Attached Evidence.
To submit your project do as follows:
Click Submit Improvement on the Project details page.
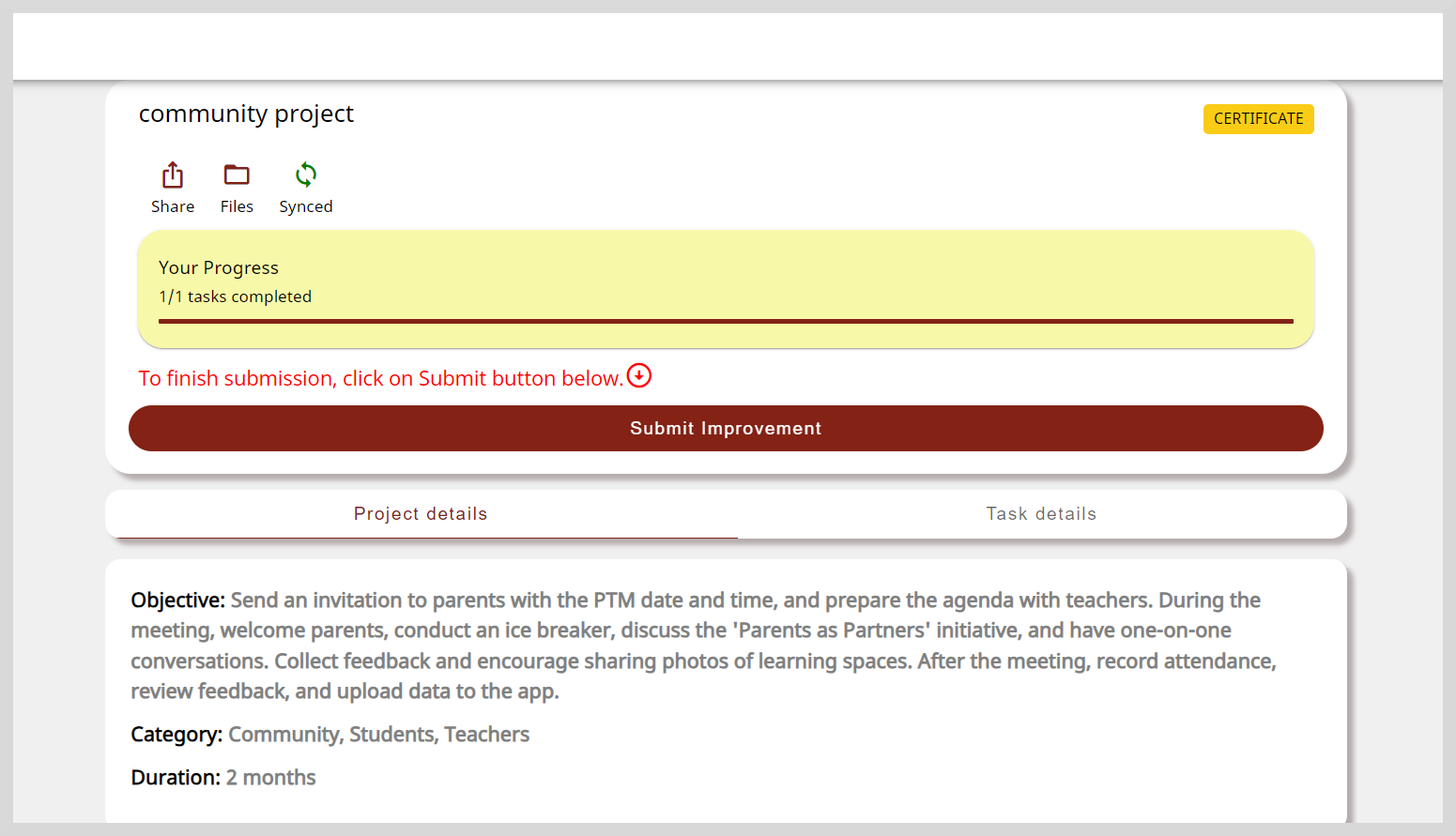
Click Submit Improvement.
infoTo add project-level evidence before submitting the project, see Viewing the Attached EvidenceClick Submit on the confirmation dialog. Your project is submitted.
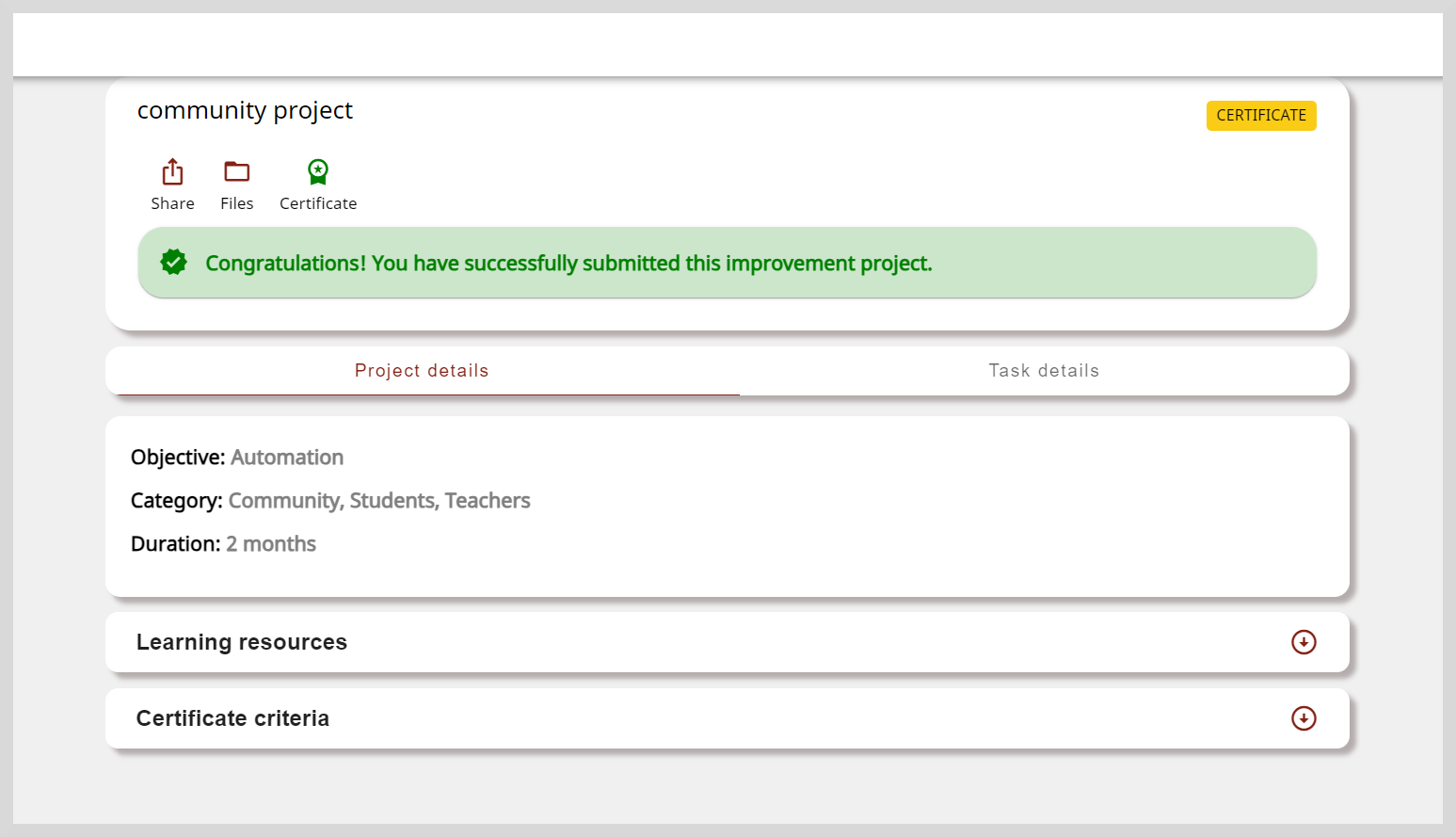
Adding Project-Level Evidence
Before submitting the project, you can add evidence that support your project completion status.
To add project-level evidence, do as follows:
On the project-level evidence page, click the Images, Files, Links, or Videos tile and select the file.
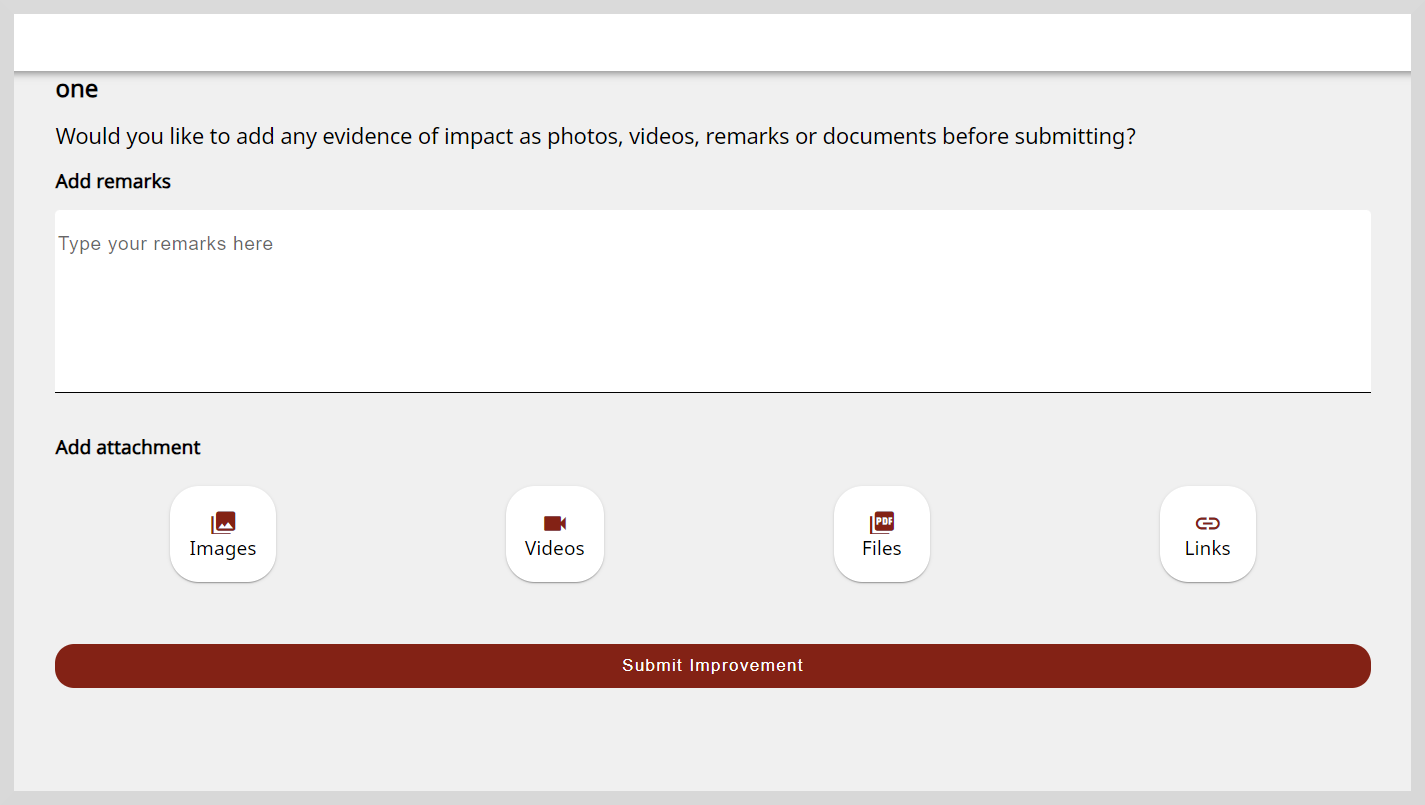
Read the Content Policy and select the checkbox to confirm that the uploaded evidence complies with the content policy.
Click Upload.
Do one of the following:
- Select the file to upload.
- To attach links, paste the link in the Add link box and click Save.
Optionally, you can add remarks about the uploaded evidence in the Add remarks box.
Click Submit Improvement.
Click Submit on the confirmation dialog. Your project is submitted.
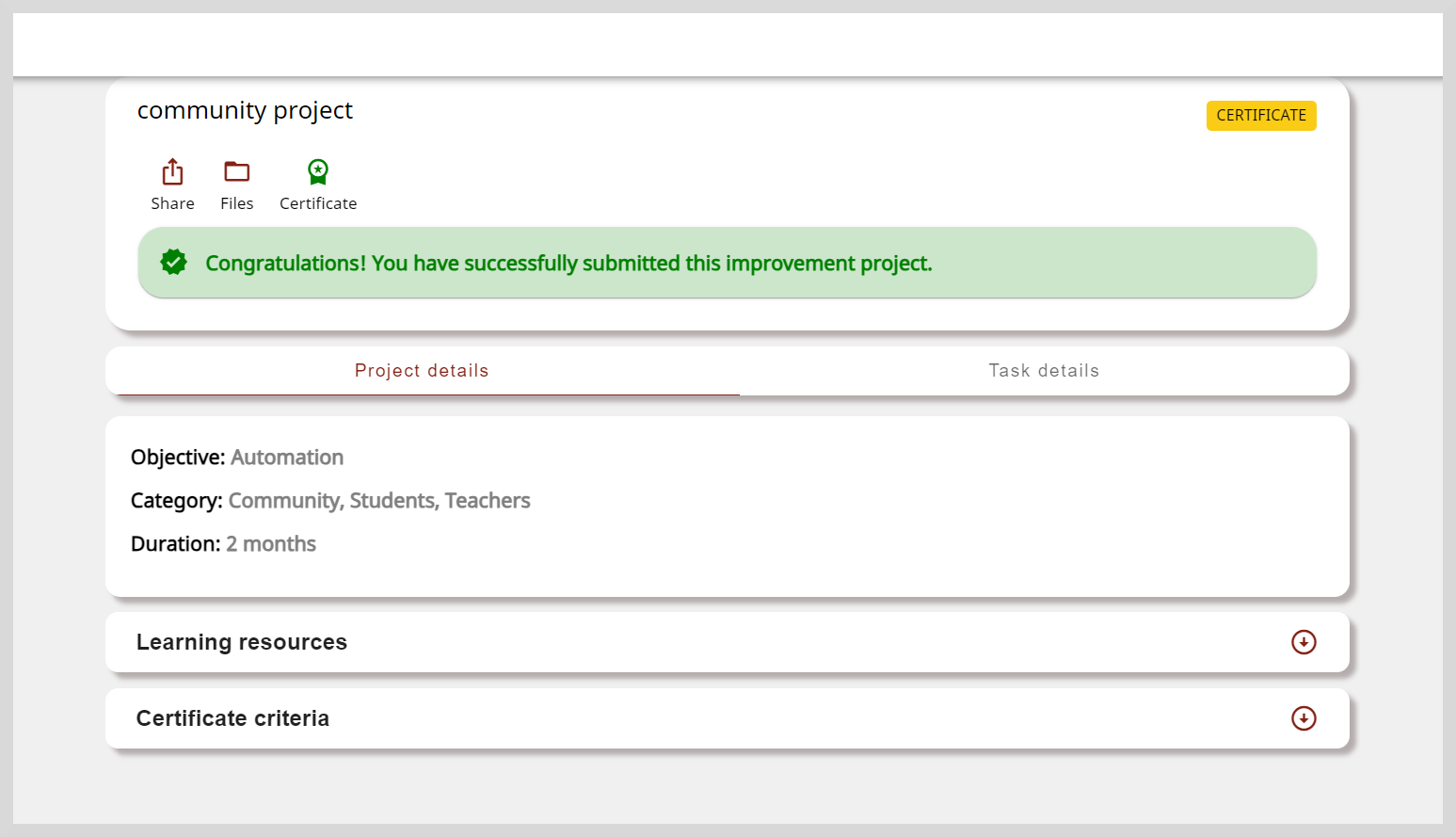
Viewing the Attached Evidence
You can do the following actions:
Before submitting the project, verify the attached task-level evidence.
infoFor more information on adding task-level evidence, see Adding Task-Level Evidence.
After submitting the project, view the attached project-level evidence.
To view the attached evidences, do as follows:
On the Project details page, click Files.
On the Attachments page, based on the type of evidence added, click the relevant tab to view the attached evidence.