Starting a Session
You can find Public or Private sessions that you have created or were assigned by a session manager by accessing the My Mentoring Sessions tab on the Home page. You can host these sessions through a configured meeting platform.
To look for sessions that were assigned to you by a session manager, check the session tile that is labelled as assigned.
- You can start the session only 10 minutes before the scheduled time.
- You can start the session anytime within the time allocated for the session.
You can start a session in one of the following ways:
- Using the Start button
- Using the Session Details page
- Using the shared link to start a Public session
Using the Start Button
- On your Home page, go the My mentoring sessions tab.
- Find the session.
- Click Start. The meeting window appears.
- Session Created by the Mentor
- Session Assigned to the Mentor
If an error occurs, go back to Mentor and click Start.
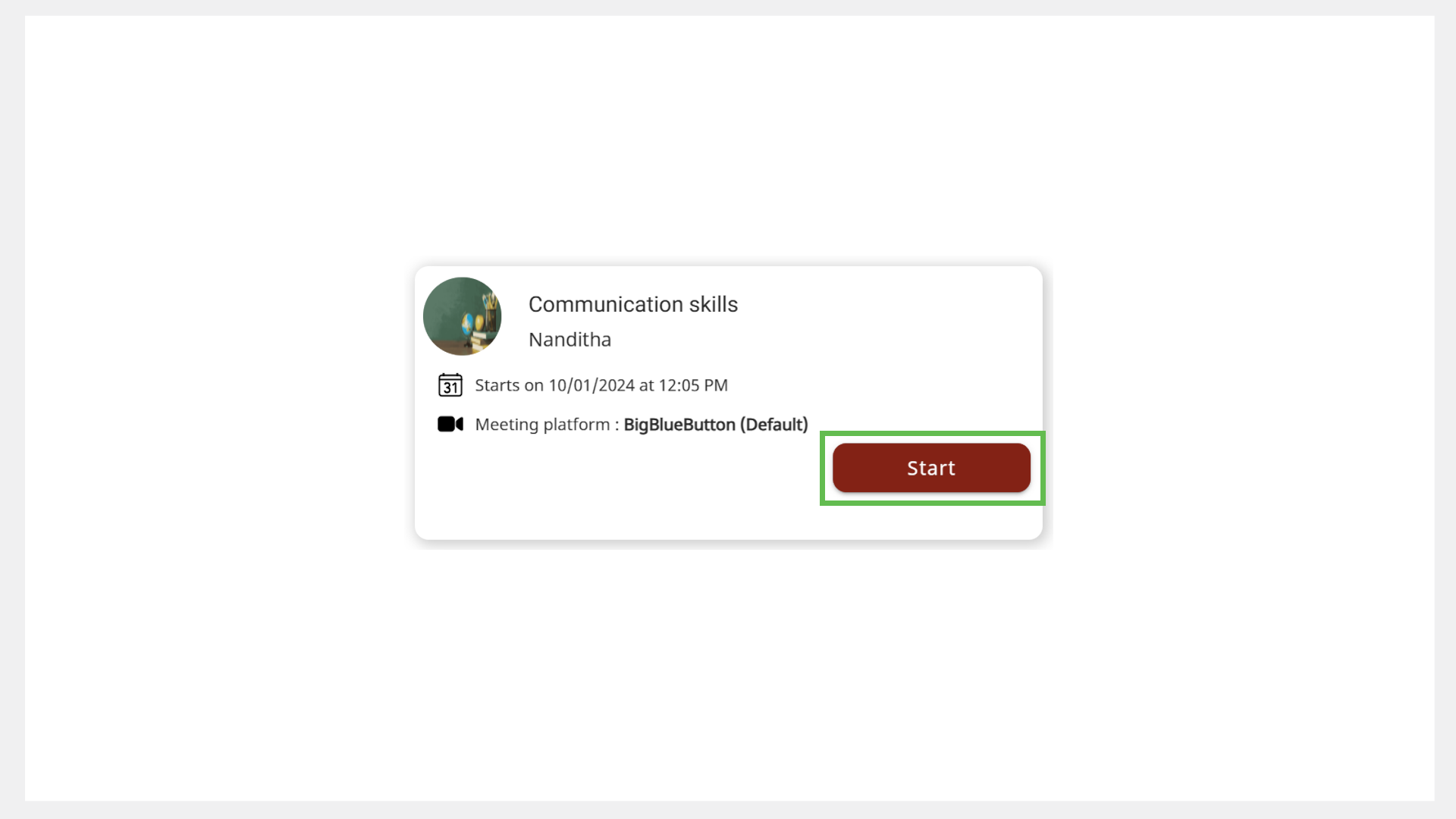

Using the Session Details Page
- On your Home page, go the My mentoring sessions tab.
- Click the session tile to view the Session Details page.
- Click Start session. The meeting window appears.
- Session Created by the Mentor
- Session Assigned to the Mentor
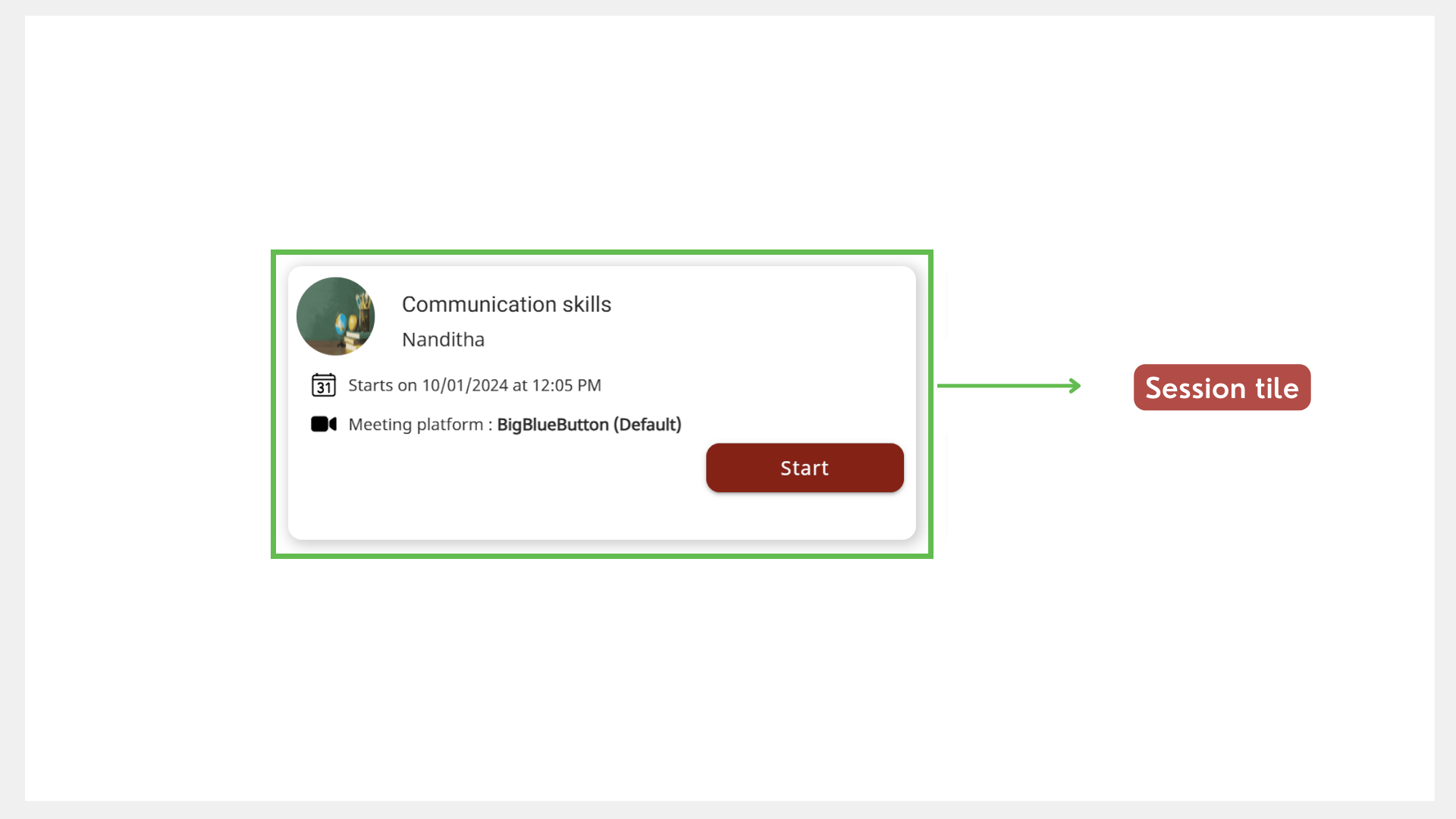
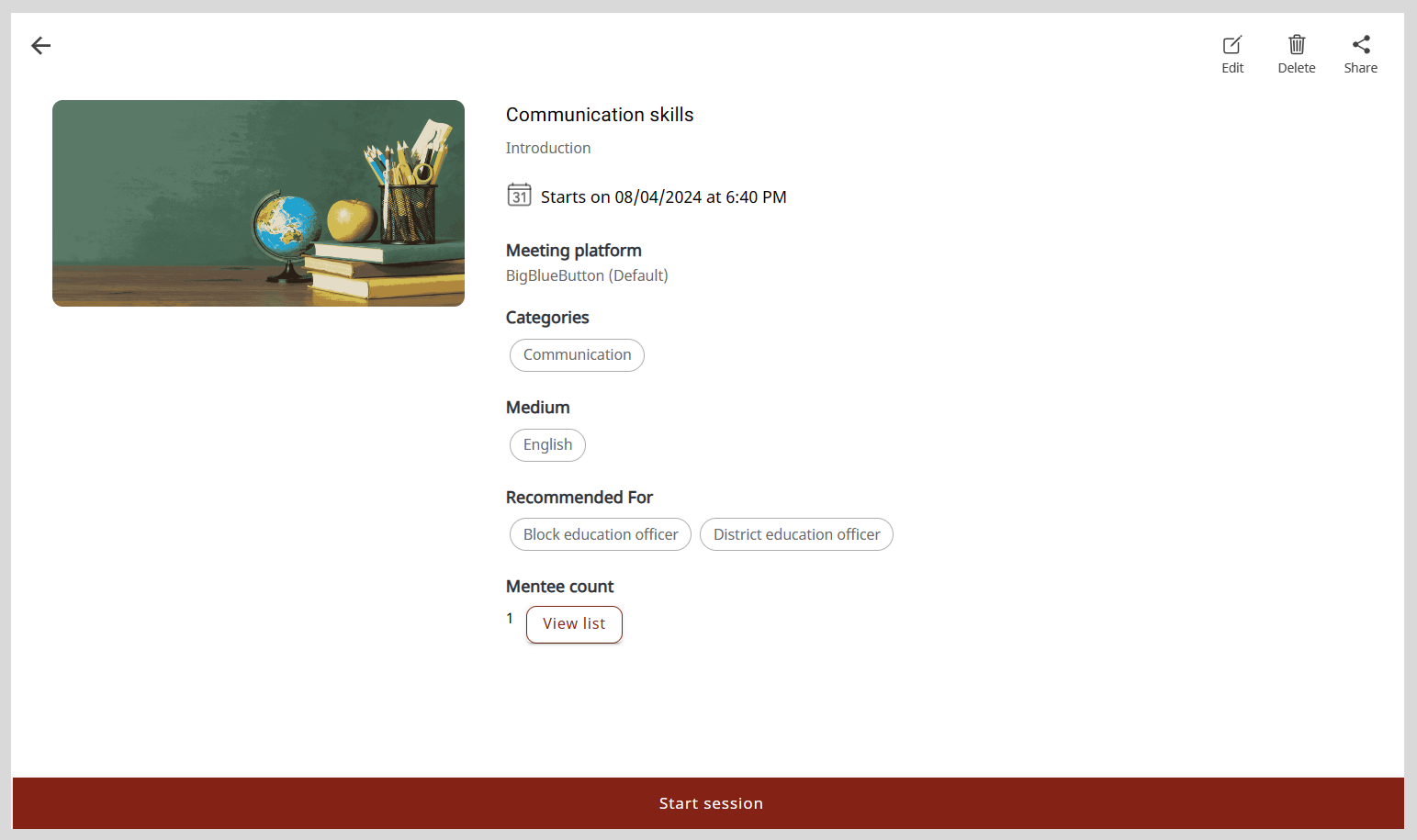
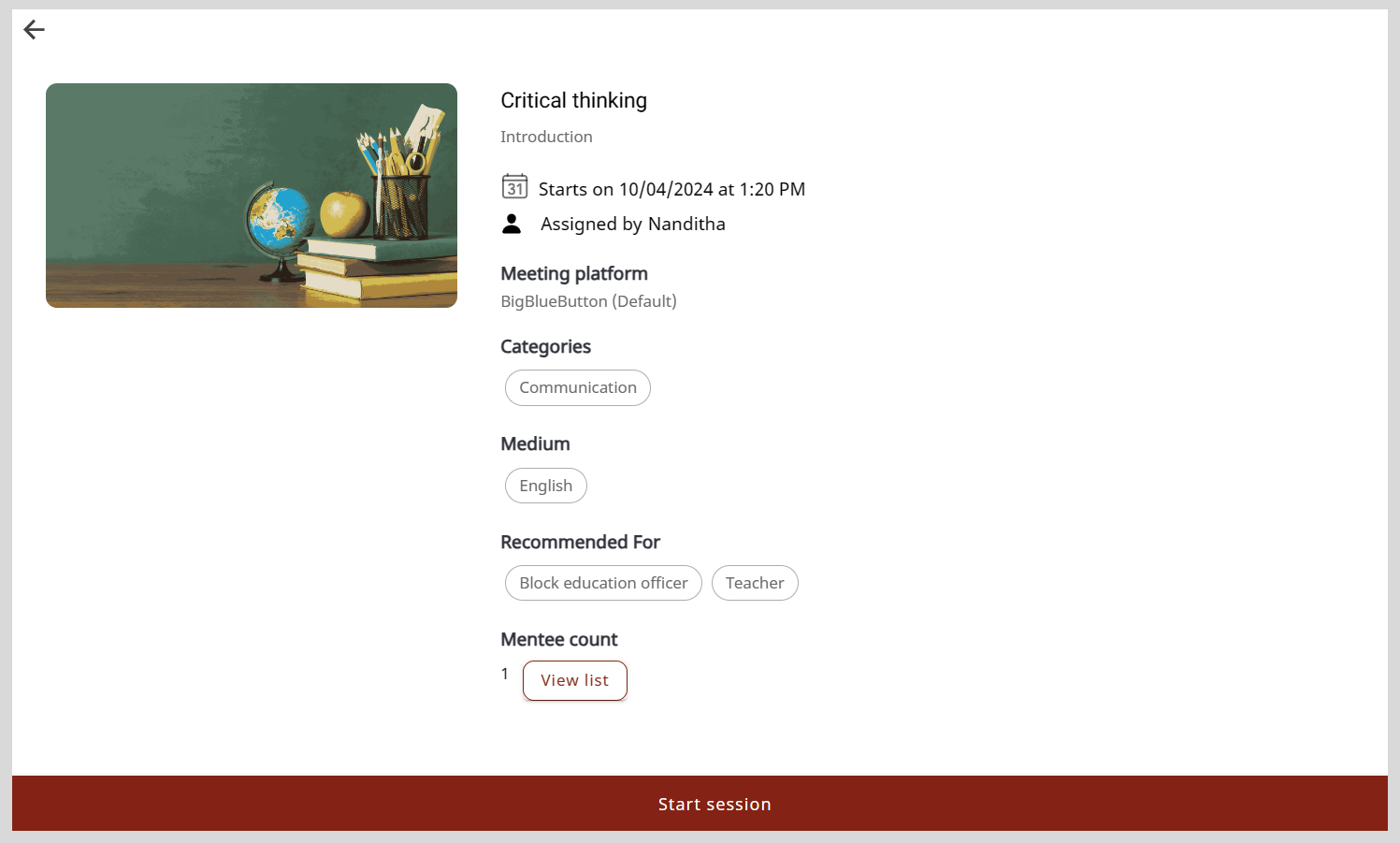
Using the Shared Link to Start a Public Session
- Click the session link which was shared with your contacts or on social media. The Session Details page appears.
- Click Start session. The meeting window appears.
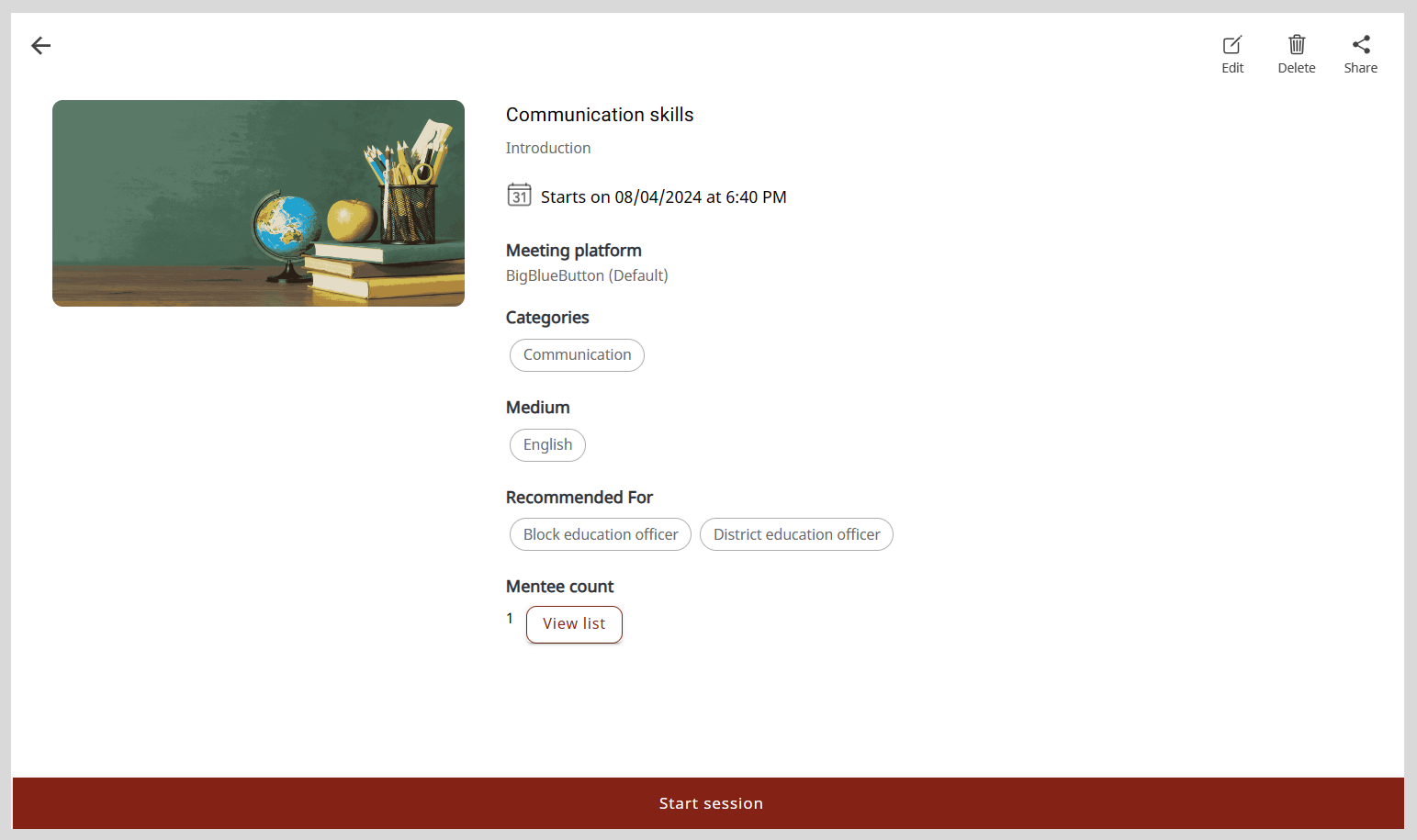
To configure the meeting settings, see any one of the following sections:
- BigBlueButton Tutorials. To view the tutorials, go to the Teachers menu and select Tutorials.
- Google Meet Support
- WhatsApp Help Center
- Zoom Support Center
Usage Guidelines
Unmute your microphone only when necessary.
Maintain a neat background and attire before you turn on your webcam.
Use respectful language while sharing any information.
If you leave a BigBlueButton meeting unintentionally (by pressing the back key on your phone or closing the meeting tab), go back to Mentor and click Start.